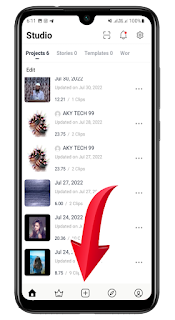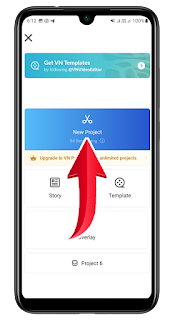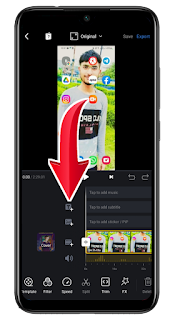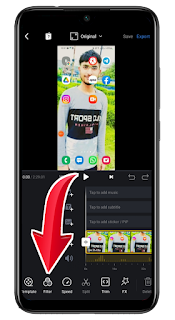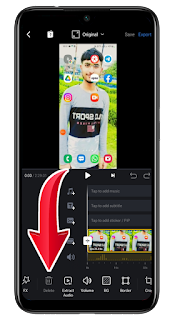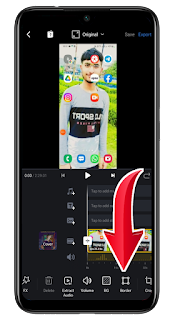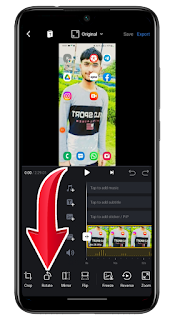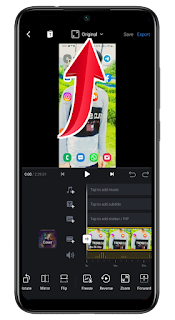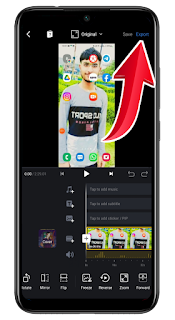VN App kya hai | VN App se Video Kaise edit Kare | How to download VN app
VN editing app kaise use kare | how to use VN app | VN app me video Kaise edit Kare 2022
App का Download बटन Article के Last में है
नमस्कार दोस्तों आपका स्वागत है आज के इस न्यू पोस्ट में आज हम बात करने वाले हैं बी एन एप्लीकेशन के बारे में आज मैं आपको बी एन एप्लीकेशन को कैसे इस्तेमाल किया जाता है और बी एन एप्लीकेशन क्या है इसके बारे में पूरी जानकारी बताने वाला हूं अगर आप बी एन एप्लीकेशन के बारे में नहीं जानते हो तो आपको इस पोस्ट को पूरा पढ़ना चाहिए
इसमें आपको पूरी जानकारी मिल जाएगी तो सबसे पहले मैं आपको बता देता हूं कि बी एन एप्लीकेशन है क्या तो मैं दोस्तों आपको बता देता हूं अगर आप स्टेटस वीडियो देखते हो तो स्टेटस वीडियो रियल वीडियो बनाने के लिए बीएड एप्लीकेशन की आवश्यकता पड़ती है
तो बी एन एप्लीकेशन वीडियो बनाने का एप्लीकेशन है इस एप्लीकेशन से हम बहुत ही अच्छे अच्छे वीडियो को एडिट कर सकते हैं तो चलिए अब मैं आपको भी एन एप्लीकेशन के बारे में पूरी जानकारी देता हूं और समझाता हूं एक-एक करके की एप्लीकेशन में क्या क्या ऑप्शन दी है जिसकी मदद से हम वीडियो को एडिट कर सकते हैं
तो दोस्तों बी एन एप्लीकेशन कुछ इस तरह का दिखाई देता है जो आप अभी ऊपर फोटो में देख रहे हो जब आप इसको डाउनलोड कर लोगे तो आपको यह इस तरीके का दिखाई देगा जो आप अभी ऊपर फोटो में देख रहे हो तो
आपको सबसे पहले उसको डाउनलोड कर लेना है अगर आपके पास डाउनलोड है तो आपको इस पोस्ट को आगे पढ़ना है अगर नहीं है तो मैं आपको बता देता हूं उसको डाउनलोड करने के लिए आपको प्ले स्टोर पर जाना है और वहां सर्च करना है वहां मिल जाएगा आपको और इसको डाउनलोड कर लेना है
उसके बाद दोस्तों जब आप इसको ओपन करोगे तो यहां पर आपको बहुत सारे ऑप्शन मिलेंगे तो मैं आपको एक एक करके सभी के बारे में जानकारी दे देता हूं सबसे पहले आपको ऊपर लिखा हुआ दिखाई देता होगा सेटिंग का ऑप्शन तो आपको वहां सेटिंग लिखा हुआ दिखाई देता होगा
आप सेटिंग के ऊपर के लिए करोगे तो आपको इसके बारे में बहुत सारी जानकारी मिलेगी आप भी है ना एप्लीकेशन के बारे में बहुत सारी जानकारी प्राप्त कर सकते हो सेटिंग में जाकर आप बी एन एप्लीकेशन के नोटिफिकेशन या बहुत सारे ऐसे परमिशन होते हैं जो आप नहीं चाहते उसको बंद या चालू कर सकते हो
उसके बाद दोस्तों आपको नीचे एक पूरी लाइन मिलती है जिसमें आपको चार से पांच ऑप्शन दिए जाते हैं तो एक-एक करके सभी को मैं आपको बता देता हूं सबसे पहले आपको होम का फोटो दिखाई देता होगा इसके ऊपर आप क्लिक करोगे तो आप बी एन एप्लीकेशन के अंदर पहुंच जाओगे
इसका आप अपॉजिट करोगे तो आपको एक लास्ट में प्रोफाइल का ऑप्शन दिखाई देगा आप जब इस प्रोफाइल बटन के ऊपर एक बार क्लिक करोगे तो आपको यहां पर साइन अप करने के लिए बोला जाएगा आपको अकाउंट बनाने के लिए बोला जाएगा तो यहां पर आप क्लिक करके अपने नाम का अकाउंट बना सकते हो
उसके बाद दोस्तों आपको यहां पर मैंने बोला था कि 4 से 5 ऑप्शन आपको यहां पर मिलेंगे तो आप यहां पर देख भी सकते हो 4 से 5 आपको ऊपर फोटो में दिखाएं हैं ऑप्शन दिखाई देते होंगे तो यहां पर आपको मैंने दो ऑप्शन के बारे में जानकारी दे दी है अब मैं आपको इसके बारे में दे देता हूं
आपको जो बीच में प्लस का बटन दिखाई दे रहा है जब आप इसके ऊपर क्लिक करोगे तो आप एक नए पेज पर पहुंच जाओगे अगर आपको वीडियो को बनाना है तो आपको इस बटन के ऊपर ही क्लिक करना होगा
आप प्लस बटन के ऊपर क्लिक करोगे आप देख सकते हो यहां पहुंच जाओगे यहां पर मैं पहुंचे चुका हूं पर फोटो में आपको दिखाई देता होगा यहां पर आने के बाद आपको बहुत सारे ऑप्शन दिखाई देंगे लेकिन यहां पर आपको किसी की भी आवश्यकता नहीं पड़ने वाली है अगर आप वीडियो को बनाते हो या बनाना चाहते हो तो वीडियो को बनाने के लिए आपको न्यू प्रोजेक्ट के ऊपर एक बार क्लिक करना है

जब आप न्यू प्रोजेक्ट के ऊपर क्लिक करोगे तुरंत अपने मोबाइल की गैलरी में पहुंच जाओगे मोबाइल गैलरी में पहुंचने के बाद आपको यहां पर जिस फोटो की वीडियो बनाना है उस फोटो के ऊपर एक बार क्लिक करना है उसके बाद आपको यहां पर नीचे नीले कलर का बटन दिखाई देगा हमको एक बटन के ऊपर टाइप करना है आप यहां पर जितने फोटो लगाना चाहते हो वीडियो में अपने फोटो को सिलेक्ट कर सकते हो यहां पर फोटो को लगाने की कोई भी लिमिट नहीं दी गई है
उसके बाद जब आपका फोटो लग जाता है आप फोटो को सिलेक्ट कर लेते हो जब आप नीले बटन के ऊपर टाइप करते हो नीले बटन के ऊपर एक बार क्लिक तो आप यहां पहुंच जाओगे जो आप अभी ऊपर फोटो में देख रहे हो यहां पर आने के बाद आप अब मैं उस जगह पर पहुंच चुके हो जहां से आपको अपने वीडियो को एडिट करना है तो वीडियो को कैसे एडिट करना है इसकी जानकारी प्राप्त करने के लिए आपको जितने भी ऑप्शन यहां पर दिखाई दे रहे हैं इन सभी के बारे में आपको जानकारी प्राप्त होनी चाहिए
तो सबसे पहले मैं आपको एक-एक करके सभी ऑप्शन की जानकारी दे देता हूं तू जहां पर भी ऊपर फोटो में ऑप्शन देख रहे हो यहां आपको म्यूजिक का बटन दिखाई देता होगा जब आप इसके ऊपर क्लिक करोगे तो आप अपने मोबाइल के MP3 भजन में पहुंच जाओगे वहां पर आप के जितने भी गाने डाउनलोड हो रखे हैं सभी आपको वहां मिल जाएंगे तो यहां से आप गाने को लगा सकते हो
उसके बाद आपको एक ऑप्शन दिखाई देता होगा जो आपको इंग्लिश में बना हुआ नजर आता होगा तो इसकी मदद से आप लिरिक्स वीडियो को बना सकते हो और अगर आप फोटो के ऊपर लिरिक्स लगाना चाहते हो तो भी आप लगा सकते हो
आपको एक ऑप्शन मिलता है जो आपको एक प्रोफाइल का बटन दिखाई जैसा दिखता है जब आप इसके ऊपर क्लिक करोगे तो आप अपने मोबाइल की गैलरी में पहुंच जाओगे मोबाइल गैलरी में पहुंचने के बाद आप वहां से जितने भी फोटो को या वीडियो उसको या कोई भी लाइटिंग इफेक्ट को लगाना चाहते हो तो आप लगा सकते हो यहां से
उसके बाद दोस्तों आप यहां पर एक और नीचे बिल्कुल इसी की तरह से ऑप्शन देखोगे तो आपके मन में यह सवाल आता होगा कि यह ओपन तो पहले दे रखा है अब यह डबल क्यों दिया है तो मैं आपको बता देता हूं आपको इसके बारे में जानकारी नहीं है तो यह इसलिए दिया है
अगर आप वीडियो लगा चुके हो या फोटो को अपने को लगा चुके हो वीडियो बनाने के लिए तो इसके आगे या पीछे आपको कहीं पर वीडियोस को यह फोटो को लगाना है तो आपको इसको इस्तेमाल करने की आवश्यकता होती है इसके ऊपर क्लिक करने के बाद आपको तीन ऑप्शन मिलते हैं जिससे आप वीडियो लगा सकते हो इस टीका लगा सकते हो सबटाइटल भी लिख सकते हो
उसके बाद आपको सबसे लास्ट में आपको एक साउंड का बटन दिखाई देता है तो यहां से आप अपने वीडियोस की आवाज बंद कर सकते हो यह इसलिए इस्तेमाल किया जाता है अगर आपका पहले से वीडियो है उसमें आप गाना बदलना चाहते हो तो आप इसके ऊपर क्लिक करके आप अपने वीडियो का आवाज बंद कर सकते हो और जो मैंने आपको पहले बताया था वहां से आप गाने को नया गाना लगा सकते हो
उसके बाद आपको नीचे लाइन मिलती है अब आपके मन में यह सवाल आता होगा कि यह लाइन क्यों दी है और इसमें जो भी ऑप्शन दिए हैं इनका क्या इस्तेमाल होता है तो मैं इसके बारे में भी अब आपको जानकारी दे देता हूं एक-एक करके तो जो आप फोटो में देख रहे हो यहां सबसे पहले टेंपलेट लिखा हुआ दिखाई देगा यह से आप अपने वीडियो के लिए टेंपलेट ले सकते हो
इस टेंपलेट के बाद आपको इस के बराबर में फिल्टर लिखा हुआ दिखाई देगा और फिल्टर का आपको ऑप्शन भी दिखाई देता होगा और फिल्टर के आपको ऊपर फोटो भी दिखाई देते होंगे तो यहां से आप अपने वीडियोस के कलर चेंज कर सकते हो और अपने वीडियो का आपको बैकग्राउंड बदलना है
बैकग्राउंड साफ करना है क्लियर करना है आपने अंधेरे में वीडियो बनाई है या आपका कैमरा ठीक नहीं है तो आप कैमरे के बिना भी इसको अच्छे से एडिट कर सकते हो आप अपने वीडियो को फिल्टर करके और भी अच्छा और सुंदर बना सकते हो
स्पीड के बाद आपको इस के बराबर में कैंची का ऑप्शन दिखाई देगा कैंची का बटन भी लिखा हुआ मिलेगा आपको जब आप इसके ऊपर क्लिक करते हो तो आप की वीडियो के टुकड़े-टुकड़े हो जाते हैं फायदा यह होता है कि अगर आपके कोई वीडियो है और आप अपनी आदि वीडियो को छोड़कर दूसरे वीडियो में कोई लाइटिंग इफेक्ट लगाना चाहते हो या फिर आप अपने वीडियो को डिलीट करना चाहते हो तो आप इसकी मदद से अपनी वीडियो को डिलीट कर सकते हो
उसके बाद दोस्तों जब आप इसको बराबर में देखोगे तो यहां पर आपको एक ऑप्शन मिलता है ट्रिम नाम का जो आप ऊपर फोटो में भी देख सकते हो यहां पर आपको लिखा हुआ भी दिखाई देता होगा जब आप वीडियो को बनाते हो तो इसका बहुत ही ज्यादा महत्वपूर्ण योगदान रहता है इसकी मदद से आप अपने वीडियो को बीच के हिस्से को काट सकते हो
उसके बाद दोस्तों आपको इसके बराबर में एक और ऑप्शन मिलता है जिसको वीडियो बनाने के लिए बहुत ही ज्यादा महत्वपूर्ण माना जाता है इसका इस्तेमाल इसलिए होता है अगर आपकी कोई वीडियो है उसमें आप इफेक्ट को देना चाहते हो आप अपने वीडियो को इस तरह बनाना चाहते हो
कि आपके फोटो डिजाइन में ऊपर नीचे हिल हिल कर आए तो आप इसकी मदद से कर सकते हो! उम्मीद करता हूं आपको यहां तक सब कुछ समझ में आ गया होगा चलिए और आगे के ऑप्शन के बारे में जानकारी प्राप्त करते हैं
fx के बाद आपको मिलेगा डिलीट का ऑप्शन इसकी मदद से आप अपने वीडियो के किसी हिस्से को जब ट्रिम कर लेते हो तो उस वीडियो को डिलीट कर सकते हो
डिलीट ऑप्शन के बराबर में आपको एक्सट्रैक्ट ऑडियो लिखा हुआ मिलेगा इसका फायदा यह होता है कि अगर आपकी कोई वीडियो है या फिर आपने पहले वीडियो बना कर रखी है या कोई वीडियो का गाना पसंद है तो आप वीडियो के गाने को निकाल सकते हो इसकी मदद से
एक्सट्रेक्ट ऑडियो के बाद आपको मिलेगा वॉल्यूम का लिखा हुआ बटन तो इसकी मदद से आप अपने गाने को ज्यादा कर सकते हो या बढा सकते हो
वॉल्यूम के बाद अब बारी आती है ब्लेंडिंग की इस के बराबर में आपको ब्लेंडिंग लिखा हुआ मेरा ब्रांडिंग भी बहुत ही महत्वपूर्ण ऑप्शन होता है वीडियो एडिटिंग करने के लिए इसका काम होता है आपकी वीडियो को और सुंदर बनाना आप अपने वीडियो को कोई साइड इफेक्ट देना चाहते हो या फिर आपकी कोई वीडियो है
और उस वीडियो के ऊपर एक और वीडियो लगाना चाहते हो या फिर बैकग्राउंड में आप सेट करना चाहते हो तो आपको बैकग्राउंड में वीडियो को सेट करने के लिए आप ब्लेंडिंग की मदद से कर सकते हो इसको आसान भाषा में हम कह सकते हैं कि किसी भी वीडियो का बैकग्राउंड चेंज करने के लिए आपको ब्लेंडिंग की आवश्यकता पड़ती है
ब्लेंडिंग के बाद आपको लिखा हुआ मिलेगा इस के बराबर में बॉर्डर इसकी मदद से आप अपने वीडियो के साइड में कोण पर बॉर्डर लगा सकते हो बॉर्डर लाइन को लगा सकते हो
बॉर्डर के बाद में आपको क्रॉप लिखा हुआ मिलेगा इस ग्रुप के ऑप्शन से बहुत फायदा होता है इसकी मदद से आपकी कोई वीडियो है और आप अपने वीडियो के साइड में या फिर किसी भी कोने के हिस्से को हटाना चाहते हो या फिर आप अपने वीडियो का मान लीजिए आपका एक फोटो है वह फोटो में आप अपने नीचे के साइड का आपसे चेहरा रखना चाहते हो और नीचे के साइड के पैर को हटाना चाहते हो तो आप क्रॉप के मदद से कर सकते हो
दोस्तों अब आपको मिलेगा ऑप्शन रोटेट करने का रोटेट का मतलब होता है आपका कोई भी वीडियो है यानी के जो आप अभी फोटो देख रहे हो इसके ऊपर जब आप क्लिक करोगे लौटे इसके ऊपर तो आपका जो वीडियो है या फोटो है वह उल्टा हो जाएगा आपका कोई वीडियो है उल्टा है उसको आप सीधा करना चाहते हो तो रोटेट कर सकते हो इसका सीधा सा फंडा है कि आप अपने वीडियो डिजाइन

रोटेट करने के बाद आपको यहां पर मेरर का ऑप्शन मिलता है इसका काम बहुत ही इंपॉर्टेंट होता है इसकी मदद से आप अपनी वीडियो को बहुत ही अच्छा बना सकते हो जब हम अपने घर पर शीशे में अपने आप को देखते हैं तो उसमें हमें अपना खुद का चेहरा दिखाई देता है और खुद का शरीर दिखाई देता है
तो मैं कहना यह चाहता हूं कि जो आप शीशे में अंदर अपने आपको देखते हो उसको आप कितनी भी कर सकते हो आप चाहे अपने शरीर को घुमा सकते हो आगे कर सकते हो या पीछे कर सकते हो उसी तरह से इस ऑप्शन का काम होता है आपने जो फोटो को वीडियो में लगाया है उस फोटो को आप अगर उनके साइड में करना चाहते हो या उसका आप डिजाइन चेंज करना चाहते हो तो इस बटन की मदद से कर सकते हो
उसके बाद आपको फ्लिप का ऑप्शन दिखाई देता होगा इसकी मदद से आप अपने वीडियो को बहुत ही ज्यादा अच्छा एडिट कर सकते हो आपका जो वीडियो है उसको आप उल्टा कर सकते हो

उसके बाद दोस्तों आपको इस के बराबर में एक रीबस करने का ऑप्शन मिलेगा जब आप इसके ऊपर क्लिक करोगे तो आपका जो वीडियो है वह वीडियो आप का पूरा ही उल्टा हो जाएगा आपका जो वीडियो है अगर नीचे आपके फोटो में पैर देख रहे हैं तो आपके पैर ऊपर पहुंच जाएंगे आपका सर नीचे को आ जाएगा इसका मतलब यही होता है आप वीडियो को उल्टा कर सकते हो
सबसे महत्वपूर्ण ऑप्शन आता है जूम करने का जो कि हर वीडियो में इस्तेमाल किया जाता है मदद से आप अपने वीडियो में जो फोटो को लगाते हो और फोटो में इफेक्ट दे सकते हो बिना किसी इफेक्ट के आप इसकी मदद से इफेक्ट को बना सकते हो
इसका इस्तेमाल सिर्फ फोटो के लिए नहीं बल्कि वीडियो मे भी अच्छा वीडियो इस्तेमाल कर सकते हैं जैसे कि कोई टेक्निकल वीडियो बनाते हैं और उसमें कोई ऑप्शन कंप्यूटर में या हमें ऑप्शन क्लिक करके बताना होता है तो हमें जूम करके बताना होता है इसलिए हम इसका इस्तेमाल करते हैं
उसके बाद सबसे लास्ट में इसमें आपको यहां पर मिलेगा फॉरवर्ड करने का ऑप्शन इसका काम यह होता है कि जो हम वीडियो को बनाते हो उस वीडियो को आप डबल करके दोबारा से शुरू में लाना चाहते हो तो आप इसकी मदद से फॉरवर्ड कर सकते हो
अब दोस्तों आप नीचे की लाइन के बारे में पूरी जानकारी प्राप्त कर चुके हो अब मैं आपको ऊपर के ऑप्शन के बारे में बता देता हूं सबसे पहले ऑर्गेनिक ऑप्शन लिखा हुआ मिलता होगा इसकी मदद से आप अपने वीडियो का साइज सिलेक्ट कर सकते हो
जब आप इस बटन के ऊपर क्लिक करोगे तो आपको कुछ इस तरह से ऑप्शन दिखाई देंगे जो आप अभी ऊपर फोटो में देख रहे हो यहां पर आप अगर वीडियो यूट्यूब के लिए बनाना चाहते हो तो आपको वीडियो का साइज सिलेक्ट करना होगा यूट्यूब के लिए इंस्टाग्राम पर ग्राम का भी दिया है
अब दोस्तों यहां पर आप अपने वीडियो के बारे में पूरी जानकारी प्राप्त कर चुके हो की वीडियो को कैसे बनाना है और बी एन एप्लीकेशन के अंदर जितने भी ऑप्शन यहां पर दिए गए हैं आप सभी के बारे में जानकारी प्राप्त कर चुके हो उम्मीद है कि आप इस तरह से वीडियो बना लोगे लेकिन वीडियो बनाने के बाद आप सबसे महत्वपूर्ण बात आती है कि वीडियो को डाउनलोड कैसे करें